La notizia era nell’aria da quando Microsoft aveva acquisito Xamarin e molti (me compreso) ci speravano e ieri sera Build è stato finalmente dato l’annuncio che Xamarin è diventato gratuito.
Vediamo nel dettaglio cosa cambia.
Adesso Xamarin è diventato parte integrante di Visual Studio e rientra nella sua licenza in tutte le versioni, il che vuol dire che anche se avete diritto ad utilizzare la licenza community (hobbysti, sviluppatori freelance, piccole aziende con meno di 5 sviluppatori e meno di 1 milione di $ di fatturato, progetti open souce, ecc) potete utilizzarla gratuitamente.
Naturalmente chi ha le versioni professional ed enterprise avrà alcuni vantaggi come l’accesso a contenuti extra di Xamarin Universiti e sconti sul Test Cloud ma diciamo che il cambiamento è veramente importante e pone lo sviluppo con xamarin ad un livello superiore eliminando la barriera di accesso iniziale che era l’acquisto di una costosa licenza.
Altra novità non da poco è che il Runtime Mono alla base di Xamarin sarà reso Open Source sotto licenza MIT e liberamente scaricabile di GitHub
Per tutti i dettagli potete partire dallo store ufficiale di Xamarin
e dal post di annuncio ufficiale di Microsoft
Buon coding!!
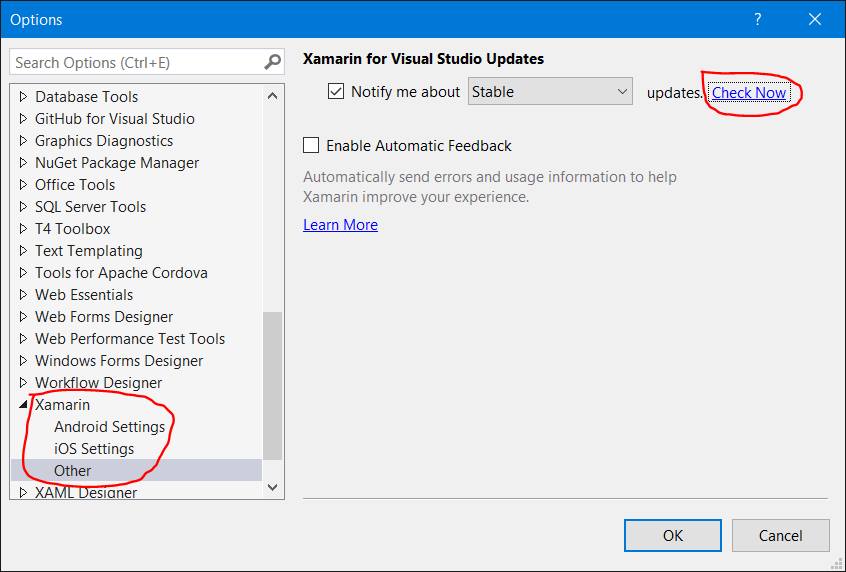
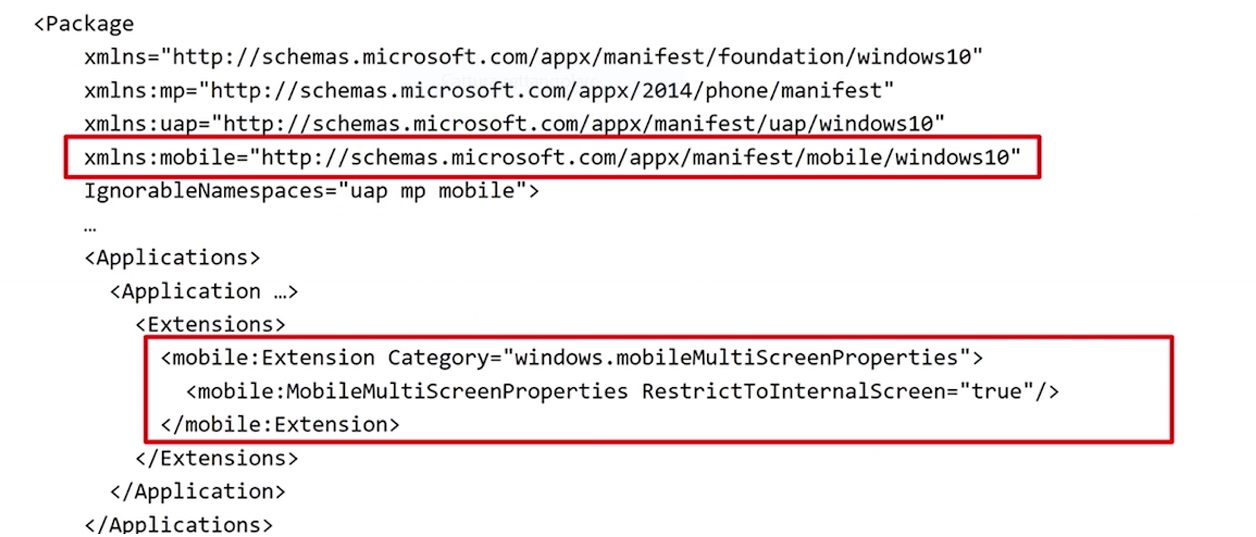
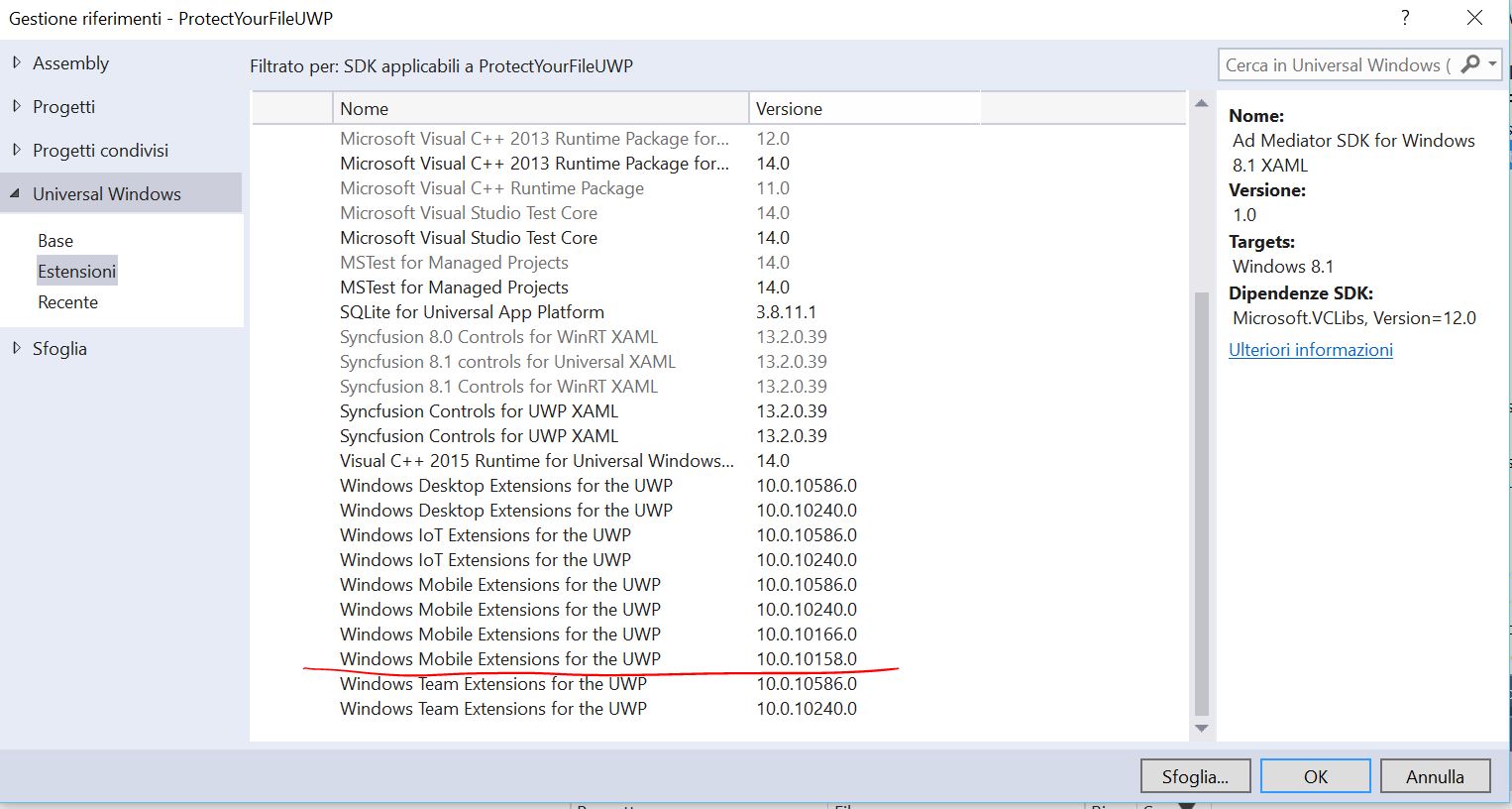
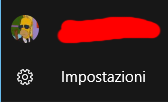
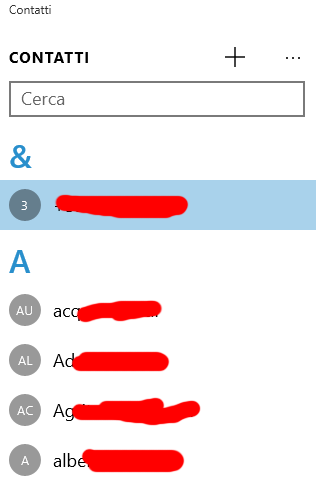
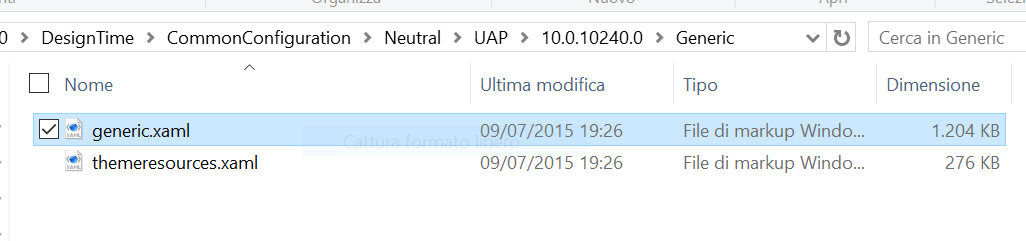
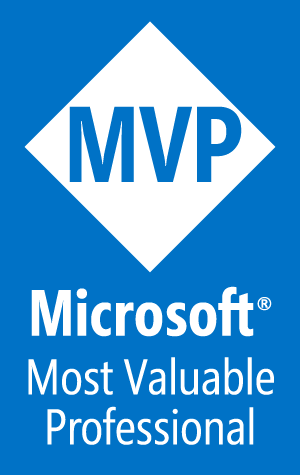
Commenti recenti